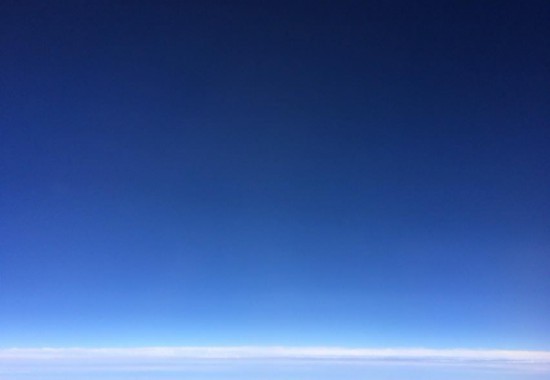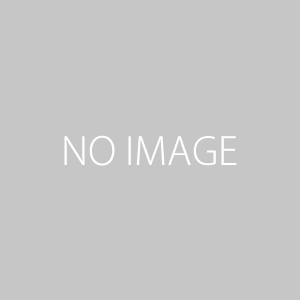ipad mail view settings
INSTRUCTIONS & INFO. Mail>Preferences>View. In there, select Swipe Options, Tap on the swipe options for mail and choose swipe left or swipe right then tap flag, Launch the settings app and tap Mail. Microsoft Office Tekan Alt + V pada keyboard Anda untuk membuka menu View. Next to List Preview, choose the number of lines to display, from None to 5 Lines, in the drop-down box. Our trained team of editors and researchers validate articles for accuracy and comprehensiveness. Tap on Sounds. Youll then see a list of popular account types, as well as an Other option for anyone with a specialized setup. Go to Settings > Mail, then turn on Show To/Cc Labels (below Message List). So, how much information do you want to see in those previews? Here's how to fix it! Tap Sign In. Take Screenshot by Tapping Back of iPhone, Pair Two Sets of AirPods With the Same iPhone, Download Files Using Safari on Your iPhone, Turn Your Computer Into a DLNA Media Server, Add a Website to Your Phone's Home Screen, Control All Your Smart Home Devices in One App. Shorter previews let you see more messages on the screen at once. provided; every potential issue may involve several factors not detailed in the conversations You can see the messages you have received, and can write responses or new messages as needed. Spam senders can use tiny embedded images to determine whether youve opened a message (and thereby verified that your email address is legitimate). any proposed solutions on the community forums. Find and tap the Mail option. All postings and use of the content on this site are subject to the. And then you keep getting rubbish delivered to you. Is there anything you would like to learn about how to manage Mail settings for iPhone or iPad? Make sure that the Allow Notifications switch is turned on (if you want notifications), and then choose how you would like notifications to arrive. Is there a way to disable the separate preview pane? Been like this for well over a decade, now. Is there anyway to change the entire page to the inbox ( not just a small column ) or perhaps a full page inbox with a preview pane below it. How do I get back to the below view: Feb 27, 2014 8:26 AM in response to raja_tho, Restart mail (I Had to do this to complete the change), Feb 27, 2014 8:31 AM in response to robdrage. Tap any of the following switches to turn on or off : Mail Contacts Calendars In the small window that opens: Click on "Viewing" at the top. 1-800-MY-APPLE, or, Sales and This will display your currently-connected accounts. Pilih Bilah Alat yang ingin Anda aktifkan dan klik OK. 2. Future US, Inc. Full 7th Floor, 130 West 42nd Street, Copyright 2023 Apple Inc. All rights reserved. If you want to, though, you can make sure the latest message is always on top. Online only. Those include any Google, Exchange, or Microsoft accounts, as well as your iCloud account. Threads can be convenient but also confusing. captured in an electronic forum and Apple can therefore provide no guarantee as to the efficacy of If not, open the Menu > tap Settings > Add Account > Add Email Account. What can I do? The option to load remote images is enabled in Mail by default, but you can turn it off. Tap Sign in or Next. Sign In & Set Up iCloud on an iPhone or iPad: 2 Easy Parts, How to Tell if Your iPad Is Too Old to Update, How to See if Someone Read Your Text on iPhone & iPad, Use Your iPad to Stream Video or Mirror Your Screen to a TV, https://www.liquidweb.com/kb/how-to-set-up-email-on-an-iphone-or-ipad-in-ios-9/, configurar el correo electrnico en una iPad, Configurare un Account di Posta Elettronica su iPad. 6 Modifying this control will update this page automatically. Others want all emails from the same conversation grouped together. Tap on it to proceed further. How to Use Cron With Your Docker Containers, How to Use Docker to Containerize PHP and Apache, How to Pass Environment Variables to Docker Containers, How to Check If Your Server Is Vulnerable to the log4j Java Exploit (Log4Shell), How to Use State in Functional React Components, How to Restart Kubernetes Pods With Kubectl, How to Find Your Apache Configuration Folder, How to Assign a Static IP to a Docker Container, How to Get Started With Portainer, a Web UI for Docker, How to Configure Cache-Control Headers in NGINX, How to Set Variables In Your GitLab CI Pipelines, How Does Git Reset Actually Work? If you use a different email service, such as one provided by your internet service provider, see the next section. It's now 2017 and it's still not changed. The names of recipients in domains outside your organization appear in red, whether you send them an email or receive one from them. Hope that works for . 3. Anything that can support email, calendars, andnotes appear on this list. How to change your message list preview in Mail on iOS and Mac, How to use Conversation View in the iOS Mail app, How to add or remove VIPs in the Mail app on iOS and Mac, How to mark all your emails as Read on iPhone, iPad, and Mac, How to quickly filter emails on iPhone and iPad, How to work with Mail in Split View on Mac, How to set up an automatic email reply in Mail on Mac, Smooth spring gradient wallpapers pack for iPhone, Jailbreak news of the week: New Fugu15 Max public betas, Linus Henzes iOS 16.4 kernel bug PoC, & more, Sileo package manager ends support for the XinaA15 jailbreak, Get this smart video doorbell for only $35, OASIS AI, Musikalia, CardGifty, and other apps to check out this weekend, Choose the number of lines to display, from. Tap an email to read it. Explore subscription benefits, browse training courses, learn how to secure your device, and more. Feb 21, 2017 7:22 PM in response to MichelPM, Thank you. If you get email service from a provider that's not officially supported, you can add it by entering the server details. Step 1: Launch the "Settings" of the iPad and lead to the next menu by clicking on the profile icon on the top. His work has been published on Macworld, PCMag, 1Password's blog, and other websites. At the top left, tap Menu Settings . Use it to try out great new products and services nationwide without paying full pricewine, food delivery, clothing and more. (2,825 points) Feb 27, 2014 8:26 AM in response to raja_tho. Being able to quickly swipe an email to archive it, mark it as read, or flag it is a real boon for productivity. Enter your Microsoft 365, Exchange, or Outlookemail address and a description of your account. Swebbie Jr, User profile for user: Choose New Mailbox in the lower right corner of your screen. It may be on different screen or location. Head into Settings and then tap the Mail option. To add new mailboxes, launch the mail app on your mobile device, tap edit, then choose new mailbox (Image credit: iMore) Type a name for your mailbox in the Name field. Looks like no ones replied in a while. To start the conversation again, simply Choose the services you want to sync with your iOS device and tap Save. Your iPhone's SwiftKey keyboard now has Bing AI baked in, Your tweets can now be longer than our blog posts, The most popular thing on Apple TV Plus this week wasnt Ted Lasso. Read everything from iPhone to Apple Watch, Mags delivered straight to your door or device. To sync our Outlook account, simply login to the Outlook application once you are done installing it to access your emails, calendars, and contacts. Enjoy! If you have aMicrosoft 365 work or school account that uses Microsoft 365 for business or Exchange-based accounts, talk to your Microsoft 365 admin or technical support. robdrage. If you forgot your Apple ID or password, see the Recover your Apple ID website. You can enter multiple domains separated by commas (for example, "apple.com, example.org"). In an email, tap a persons name or email address twice, then do one of the following: Add to your contacts: Tap Create New Contact or Add to Existing Contact. This means that you automatically tell the sender (if they are set up to know) that you exist. My happiness was short lived though as it reverted to annoying open email format. How-To Geek is where you turn when you want experts to explain technology. Mail list is on top with preview pane on bottom and number of emails in a conversation are not listed. Copyright 2023 Apple Inc. All rights reserved. The reason it's a problem is that you have no chance to decline to open an email if it's automatically opened in a viewer. User profile for user: Ethan7988, User profile for user: 5 Tap Add Mail Account. Tap Sign in to your iPad. ask a new question. When youre addressing an email to a recipient whos not in your organizations domain, you can have the recipients name appear in red to alert you. Note: Google was selected for this demonstration. These will differ depending on the type of account involved but are all self-explanatory along the way. My Yahoo email is the account which has tons of emails and where I most need "list" view, so I will likely just use the web browser for my Yahoo emails unless/until Apple updates their email app or I can find an alternative app which offers the "list" view. Updated October 2020 The post is up to date with the latest version of iOS. Some people want all their individual emails shown in chronological order. Deselect Classic View. For the best experience, we recommend the Outlook for iOS mobile app. Communities help you ask and answer questions, give feedback, and hear from experts with rich knowledge. Next, tap Swipe Options to make changes to the actions Mail carries out when you swipe a message. You may find that a third-party Mail App provides greater flexibility for your needs. Select the swipe action you want to set. I have just replaced my old Android tablet with a new iPad mini 2, and I am very disappointed with the mail app. I won't hold my breath. IPAD 3G 64GB, If who sent or who was copied on an email isn't vital first-glance information for you, you can hide it and then expand it only when/if you really want to see it. By default, there are two pre-baked options for. Refunds. Go to your iPhone or iPad's Settings > scroll down and tap Accounts & Passwords > Add Account. Add a signature! Go to Settings > Mail > Preview (below Message List), then choose up to five lines. You're done! How do I change the Email layout on my IPAD? You can choose from none at all up to five lines. That includes how they're previewed, what swipe actions do, the style of flags displayed, how threading works, your email signature, and more! Tap on it to continue. Drag buttons to add or remove them from the toolbar. I am unsure as to where to find that information. Scroll up until you find Mail. Swipe gestures make it super fast to triage your email, especially on the go. If the application is stock, it should not be doing that. I still use my laptop a lot when I am home and usually read my email on it, but I do not take my good laptop with me when I go out of town. and. 1-800-MY-APPLE, or, Sales and Otherwise, tap Settings > Mail, Contacts, Calendars > Add Account. Launch the Mail app from the Home screen of your iPhone or iPad. Apr 15, 2015 9:20 AM in response to Ron2401, Feb 20, 2017 6:59 PM in response to Ethan7988. Pictures can also eat up bandwidth if you get a lot of them. 1. You can enrol in My Create Your Own Apple Product. Due to inactivity, your session will end in approximately 2 minutes. Select on the switch beside Allow Notifications. It's not just for POP email anymore; you can get a blind copy every time. The resulting screen shows two options: one for when you swipe to the left and one for when you swipe to the right. How do I change the Email layout on my IPAD? Feb 20, 2017 7:42 PM in response to ajp1228. In the Threading section, switch the toggle for Organize by Thread to the on position. 17 years on from the 17-inch MacBook, will we ever see a bigger Apple laptop again? Less $899.99 promo credit applied over 36 mos. All tip submissions are carefully reviewed before being published. Select the desired email provider. David M Brewer, User profile for user: If youre new to Mail, there are a few things you might want to get set up before using it. Follow the onscreen steps and provide the required information to configure . For more information about why you're seeing this and how to resolve it, see Parental consent and Microsoft child accounts. In the settings menu, scroll down until you find the mail app you use. I'm disappointed with iPad also. I Just bought an iPad and want to do the same thing. Adding iCloud, Gmail, Yahoo!, Outlook.com, AOL, or Exchange, {"smallUrl":"https:\/\/www.wikihow.com\/images\/thumb\/7\/76\/Set-up-Email-on-an-iPad-Step-1-Version-3.jpg\/v4-460px-Set-up-Email-on-an-iPad-Step-1-Version-3.jpg","bigUrl":"\/images\/thumb\/7\/76\/Set-up-Email-on-an-iPad-Step-1-Version-3.jpg\/aid2185264-v4-728px-Set-up-Email-on-an-iPad-Step-1-Version-3.jpg","smallWidth":460,"smallHeight":345,"bigWidth":728,"bigHeight":546,"licensing":"
License: Fair Use<\/a> (screenshot) License: Fair Use<\/a> (screenshot) License: Fair Use<\/a> (screenshot) License: Fair Use<\/a> (screenshot) License: Fair Use<\/a> (screenshot) License: Fair Use<\/a> (screenshot) License: Fair Use<\/a> (screenshot) License: Fair Use<\/a> (screenshot) License: Fair Use<\/a> (screenshot) License: Fair Use<\/a> (screenshot) License: Fair Use<\/a> (screenshot) License: Fair Use<\/a> (screenshot) License: Fair Use<\/a> (screenshot) License: Fair Use<\/a> (screenshot) License: Fair Use<\/a> (screenshot) License: Fair Use<\/a> (screenshot) License: Fair Use<\/a> (screenshot) License: Fair Use<\/a> (screenshot) License: Fair Use<\/a> (screenshot) License: Fair Use<\/a> (screenshot) License: Fair Use<\/a> (screenshot) License: Fair Use<\/a> (screenshot) Slr Rifleworks Gen 5 Magwell,
Differin Dry Eyelids,
Articles I
\n<\/p><\/div>"}, {"smallUrl":"https:\/\/www.wikihow.com\/images\/thumb\/9\/98\/Set-up-Email-on-an-iPad-Step-2-Version-3.jpg\/v4-460px-Set-up-Email-on-an-iPad-Step-2-Version-3.jpg","bigUrl":"\/images\/thumb\/9\/98\/Set-up-Email-on-an-iPad-Step-2-Version-3.jpg\/aid2185264-v4-728px-Set-up-Email-on-an-iPad-Step-2-Version-3.jpg","smallWidth":460,"smallHeight":345,"bigWidth":728,"bigHeight":546,"licensing":"
\n<\/p><\/div>"}, {"smallUrl":"https:\/\/www.wikihow.com\/images\/thumb\/7\/7c\/Set-up-Email-on-an-iPad-Step-3-Version-3.jpg\/v4-460px-Set-up-Email-on-an-iPad-Step-3-Version-3.jpg","bigUrl":"\/images\/thumb\/7\/7c\/Set-up-Email-on-an-iPad-Step-3-Version-3.jpg\/aid2185264-v4-728px-Set-up-Email-on-an-iPad-Step-3-Version-3.jpg","smallWidth":460,"smallHeight":345,"bigWidth":728,"bigHeight":546,"licensing":"
\n<\/p><\/div>"}, {"smallUrl":"https:\/\/www.wikihow.com\/images\/thumb\/3\/35\/Set-up-Email-on-an-iPad-Step-4-Version-3.jpg\/v4-460px-Set-up-Email-on-an-iPad-Step-4-Version-3.jpg","bigUrl":"\/images\/thumb\/3\/35\/Set-up-Email-on-an-iPad-Step-4-Version-3.jpg\/aid2185264-v4-728px-Set-up-Email-on-an-iPad-Step-4-Version-3.jpg","smallWidth":460,"smallHeight":345,"bigWidth":728,"bigHeight":546,"licensing":"
\n<\/p><\/div>"}, {"smallUrl":"https:\/\/www.wikihow.com\/images\/thumb\/b\/b1\/Set-up-Email-on-an-iPad-Step-5-Version-3.jpg\/v4-460px-Set-up-Email-on-an-iPad-Step-5-Version-3.jpg","bigUrl":"\/images\/thumb\/b\/b1\/Set-up-Email-on-an-iPad-Step-5-Version-3.jpg\/aid2185264-v4-728px-Set-up-Email-on-an-iPad-Step-5-Version-3.jpg","smallWidth":460,"smallHeight":345,"bigWidth":728,"bigHeight":546,"licensing":"
\n<\/p><\/div>"}, {"smallUrl":"https:\/\/www.wikihow.com\/images\/thumb\/1\/18\/Set-up-Email-on-an-iPad-Step-6.jpg\/v4-460px-Set-up-Email-on-an-iPad-Step-6.jpg","bigUrl":"\/images\/thumb\/1\/18\/Set-up-Email-on-an-iPad-Step-6.jpg\/aid2185264-v4-728px-Set-up-Email-on-an-iPad-Step-6.jpg","smallWidth":460,"smallHeight":345,"bigWidth":728,"bigHeight":546,"licensing":"
\n<\/p><\/div>"}, {"smallUrl":"https:\/\/www.wikihow.com\/images\/thumb\/6\/64\/Set-up-Email-on-an-iPad-Step-7.jpg\/v4-460px-Set-up-Email-on-an-iPad-Step-7.jpg","bigUrl":"\/images\/thumb\/6\/64\/Set-up-Email-on-an-iPad-Step-7.jpg\/aid2185264-v4-728px-Set-up-Email-on-an-iPad-Step-7.jpg","smallWidth":460,"smallHeight":345,"bigWidth":728,"bigHeight":546,"licensing":"
\n<\/p><\/div>"}, {"smallUrl":"https:\/\/www.wikihow.com\/images\/thumb\/f\/f3\/Set-up-Email-on-an-iPad-Step-8.jpg\/v4-460px-Set-up-Email-on-an-iPad-Step-8.jpg","bigUrl":"\/images\/thumb\/f\/f3\/Set-up-Email-on-an-iPad-Step-8.jpg\/aid2185264-v4-728px-Set-up-Email-on-an-iPad-Step-8.jpg","smallWidth":460,"smallHeight":345,"bigWidth":728,"bigHeight":546,"licensing":"
\n<\/p><\/div>"}, {"smallUrl":"https:\/\/www.wikihow.com\/images\/thumb\/c\/c8\/Set-up-Email-on-an-iPad-Step-9.jpg\/v4-460px-Set-up-Email-on-an-iPad-Step-9.jpg","bigUrl":"\/images\/thumb\/c\/c8\/Set-up-Email-on-an-iPad-Step-9.jpg\/aid2185264-v4-728px-Set-up-Email-on-an-iPad-Step-9.jpg","smallWidth":460,"smallHeight":345,"bigWidth":728,"bigHeight":546,"licensing":"
\n<\/p><\/div>"}, {"smallUrl":"https:\/\/www.wikihow.com\/images\/thumb\/f\/f4\/Set-up-Email-on-an-iPad-Step-10.jpg\/v4-460px-Set-up-Email-on-an-iPad-Step-10.jpg","bigUrl":"\/images\/thumb\/f\/f4\/Set-up-Email-on-an-iPad-Step-10.jpg\/aid2185264-v4-728px-Set-up-Email-on-an-iPad-Step-10.jpg","smallWidth":460,"smallHeight":345,"bigWidth":728,"bigHeight":546,"licensing":"
\n<\/p><\/div>"}, {"smallUrl":"https:\/\/www.wikihow.com\/images\/thumb\/c\/c1\/Set-up-Email-on-an-iPad-Step-11.jpg\/v4-460px-Set-up-Email-on-an-iPad-Step-11.jpg","bigUrl":"\/images\/thumb\/c\/c1\/Set-up-Email-on-an-iPad-Step-11.jpg\/aid2185264-v4-728px-Set-up-Email-on-an-iPad-Step-11.jpg","smallWidth":460,"smallHeight":345,"bigWidth":728,"bigHeight":546,"licensing":"
\n<\/p><\/div>"}, {"smallUrl":"https:\/\/www.wikihow.com\/images\/thumb\/a\/ac\/Set-up-Email-on-an-iPad-Step-12.jpg\/v4-460px-Set-up-Email-on-an-iPad-Step-12.jpg","bigUrl":"\/images\/thumb\/a\/ac\/Set-up-Email-on-an-iPad-Step-12.jpg\/aid2185264-v4-728px-Set-up-Email-on-an-iPad-Step-12.jpg","smallWidth":460,"smallHeight":345,"bigWidth":728,"bigHeight":546,"licensing":"
\n<\/p><\/div>"}, {"smallUrl":"https:\/\/www.wikihow.com\/images\/thumb\/3\/3f\/Set-up-Email-on-an-iPad-Step-13.jpg\/v4-460px-Set-up-Email-on-an-iPad-Step-13.jpg","bigUrl":"\/images\/thumb\/3\/3f\/Set-up-Email-on-an-iPad-Step-13.jpg\/aid2185264-v4-728px-Set-up-Email-on-an-iPad-Step-13.jpg","smallWidth":460,"smallHeight":345,"bigWidth":728,"bigHeight":546,"licensing":"
\n<\/p><\/div>"}, {"smallUrl":"https:\/\/www.wikihow.com\/images\/thumb\/d\/d7\/Set-up-Email-on-an-iPad-Step-14.jpg\/v4-460px-Set-up-Email-on-an-iPad-Step-14.jpg","bigUrl":"\/images\/thumb\/d\/d7\/Set-up-Email-on-an-iPad-Step-14.jpg\/aid2185264-v4-728px-Set-up-Email-on-an-iPad-Step-14.jpg","smallWidth":460,"smallHeight":345,"bigWidth":728,"bigHeight":546,"licensing":"
\n<\/p><\/div>"}, {"smallUrl":"https:\/\/www.wikihow.com\/images\/thumb\/e\/e8\/Set-up-Email-on-an-iPad-Step-15.jpg\/v4-460px-Set-up-Email-on-an-iPad-Step-15.jpg","bigUrl":"\/images\/thumb\/e\/e8\/Set-up-Email-on-an-iPad-Step-15.jpg\/aid2185264-v4-728px-Set-up-Email-on-an-iPad-Step-15.jpg","smallWidth":460,"smallHeight":345,"bigWidth":728,"bigHeight":546,"licensing":"
\n<\/p><\/div>"}, {"smallUrl":"https:\/\/www.wikihow.com\/images\/thumb\/e\/e0\/Set-up-Email-on-an-iPad-Step-16.jpg\/v4-460px-Set-up-Email-on-an-iPad-Step-16.jpg","bigUrl":"\/images\/thumb\/e\/e0\/Set-up-Email-on-an-iPad-Step-16.jpg\/aid2185264-v4-728px-Set-up-Email-on-an-iPad-Step-16.jpg","smallWidth":460,"smallHeight":345,"bigWidth":728,"bigHeight":546,"licensing":"
\n<\/p><\/div>"}, {"smallUrl":"https:\/\/www.wikihow.com\/images\/thumb\/8\/84\/Set-up-Email-on-an-iPad-Step-17.jpg\/v4-460px-Set-up-Email-on-an-iPad-Step-17.jpg","bigUrl":"\/images\/thumb\/8\/84\/Set-up-Email-on-an-iPad-Step-17.jpg\/aid2185264-v4-728px-Set-up-Email-on-an-iPad-Step-17.jpg","smallWidth":460,"smallHeight":345,"bigWidth":728,"bigHeight":546,"licensing":"
\n<\/p><\/div>"}, {"smallUrl":"https:\/\/www.wikihow.com\/images\/thumb\/e\/e9\/Set-up-Email-on-an-iPad-Step-18.jpg\/v4-460px-Set-up-Email-on-an-iPad-Step-18.jpg","bigUrl":"\/images\/thumb\/e\/e9\/Set-up-Email-on-an-iPad-Step-18.jpg\/aid2185264-v4-728px-Set-up-Email-on-an-iPad-Step-18.jpg","smallWidth":460,"smallHeight":345,"bigWidth":728,"bigHeight":546,"licensing":"
\n<\/p><\/div>"}, {"smallUrl":"https:\/\/www.wikihow.com\/images\/thumb\/e\/eb\/Set-up-Email-on-an-iPad-Step-19.jpg\/v4-460px-Set-up-Email-on-an-iPad-Step-19.jpg","bigUrl":"\/images\/thumb\/e\/eb\/Set-up-Email-on-an-iPad-Step-19.jpg\/aid2185264-v4-728px-Set-up-Email-on-an-iPad-Step-19.jpg","smallWidth":460,"smallHeight":345,"bigWidth":728,"bigHeight":546,"licensing":"
\n<\/p><\/div>"}, {"smallUrl":"https:\/\/www.wikihow.com\/images\/thumb\/0\/05\/Set-up-Email-on-an-iPad-Step-20.jpg\/v4-460px-Set-up-Email-on-an-iPad-Step-20.jpg","bigUrl":"\/images\/thumb\/0\/05\/Set-up-Email-on-an-iPad-Step-20.jpg\/aid2185264-v4-728px-Set-up-Email-on-an-iPad-Step-20.jpg","smallWidth":460,"smallHeight":345,"bigWidth":728,"bigHeight":546,"licensing":"
\n<\/p><\/div>"}, {"smallUrl":"https:\/\/www.wikihow.com\/images\/thumb\/8\/86\/Set-up-Email-on-an-iPad-Step-21.jpg\/v4-460px-Set-up-Email-on-an-iPad-Step-21.jpg","bigUrl":"\/images\/thumb\/8\/86\/Set-up-Email-on-an-iPad-Step-21.jpg\/aid2185264-v4-728px-Set-up-Email-on-an-iPad-Step-21.jpg","smallWidth":460,"smallHeight":345,"bigWidth":728,"bigHeight":546,"licensing":"
\n<\/p><\/div>"}, {"smallUrl":"https:\/\/www.wikihow.com\/images\/thumb\/c\/ca\/Set-up-Email-on-an-iPad-Step-22.jpg\/v4-460px-Set-up-Email-on-an-iPad-Step-22.jpg","bigUrl":"\/images\/thumb\/c\/ca\/Set-up-Email-on-an-iPad-Step-22.jpg\/aid2185264-v4-728px-Set-up-Email-on-an-iPad-Step-22.jpg","smallWidth":460,"smallHeight":345,"bigWidth":728,"bigHeight":546,"licensing":"
\n<\/p><\/div>"}.