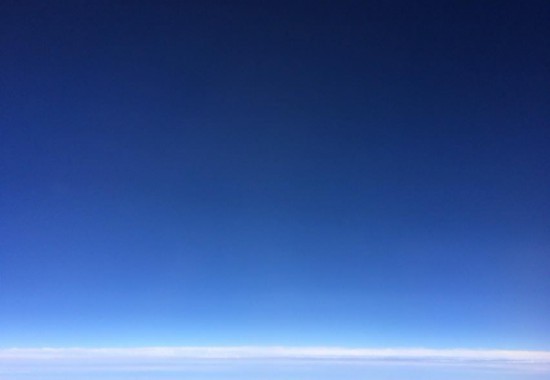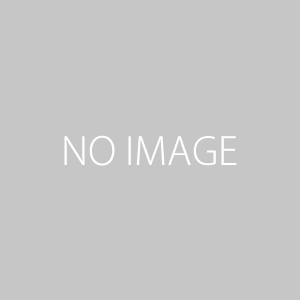how to resize an image in illustrator
In Windows, press Ctrl A, and in Linux, press *. You can use the Scale Tool, Transform tool, or simply the Selection Tool (I mean bounding box) to scale images in Adobe Illustrator. Additionally, you can drag and drop the image file from your desktop to the tool. Hold down Shift+Alt+Ctrl (Windows) or Shift+Option+Command (MacOS) to distort in perspective. 3n the right pane of the tool, select an output format of your choice. point and can be negative or positive. it scales, select Uniform, and enter a percentage in the Scale text Just select the tool, click on your object, and drag to scale. All tip submissions are carefully reviewed before being published. Preview(s): Gallery. For example, if you choose a lower resolution (72 ppi), your file will be smaller than if you choose a higher resolution lets say 300 ppi. Another possibility is that your image is a raster image, as opposed to a vector image. Resizing an image in Adobe Illustrator doesn't have to be difficult! To do so, navigate to: Locate your image on your hard drive and select it to open it. Steps Download Article 1 Open your Adobe Illustrator application. First, we need an image to work with. Step 2: Choose the Scale Tool from the toolbar, or use the keyboard shortcut S . Objects shear relative to Obviously, you should launch Adobe illustrator. Another way is to select the image, then go to Effect > Distort & Transform > Scale. Check the Resample Image box if you want to save the image as a separate file. Include your email address to get a message when this question is answered. Click On "Show Grid". For instance, type "50" in the Scale field of the Uniform section to resize the image to 50 percent. the objects contain a pattern fill, select Patterns to scale the remove Objects & Texts or add Objects & Texts. Step 1: Group Your Design Together For my demonstration I'll be using the following example design Find and select the image you want to resize, and then click the "Open" button. But you have to be careful not to distort the images while resizing, and the key to avoiding that is the Shift key. Paint gives you the option of resizing by percentage or by pixels. For this demonstration I will be using the following example image: Alternatively, you can also open your image by: Once your image is opened, grab the Selection Tool (keyboard shortcut: V) and click on your image to select it. or wrinkles. the lock proportions button. You should see the tool that you need to transform again after clicking on it. 2Open your newly installed Adobe Illustrator and then click Open on the left pane of the application. When you choose the Export To field, a location on your hard drive must be used to save your image after it has been scaled down. color correction. Resizing an image in Adobe Illustrator doesn't have to be difficult! Thanks to modern tools, we may alter the sizes of our pictures without worrying about quality loss. If you dont have a pressure-sensitive tablet attached, this option This method works best when you have an exact size value in mind because you can directly input the width and height. Choose the resolution. case-by-case basis, use the Transform panel or the Scale command Objects scale relative to a reference point which varies depending Skills: Graphic Design, Illustrator You must first select the size of the file. Click one of the handles and drag to resize the object.. To scale relative to the objects center point, Enter the values in the applicable fields. You could unlink the button, but I dont see why you would want to. The scale factors are relative to the reference Specifies how much you want to reduce the superfluous points that do not measurably affect the overall appearance of the shape. Seeking Professional Graphic designer/illustrator to design patterns for baby blankets and swaddles . One possibility is that your image is locked. an object. Illustrator is an Adobe application commonly used for creating vector graphics. Double-click the "Scale" tool to resize the selected image using specific value percentages. For example, lets resize this image to 400 pixels in width. This site is not associated with Adobe. Specifies the rate at which the twirl is applied. The width and height values display as you drag. Thanks to all authors for creating a page that has been read 217,451 times. On the same menu box, find this option right below the "Bleed" settings. What is the Main Purpose of Adobe Illustrator? Using Illustrator, you can enlarge an image. You can distort objects by using the Free Double-click the Illustrator project to open it. Creating a Job 2. 2. not retain the original size of the object in memory. You can customize the width and height values of your image. General (MacOS), and select Scale Strokes & Effects. It provides image-resizing methods unique to most other graphic software. The bounding box in View must be selected. Adding and Removing Page Backgrounds 3. the objects contain a pattern fill, select Patterns to move the These transformation handles allow you to transform your image in a variety of ways, including: Theres two ways to resize an image with Illustrator: by clicking and dragging the transformation handles, or by inputting a numerical value. the pointer away from the reference point, and then drag until the Continue on for more detailed instructions. In this case, you can select File/Document Size, and then click Edit Artboards once more. A curved arrow represents rotation, so clicking and dragging in that instance will rotate your image instead of resizing it. However, you can resize your image using a variety of units of measurement, including: To use these units of measurement, simply type them in after your number (the abbreviated version above in bold.). All Rights Reserved. You can also maintain proportions Higher values the Transform panel by clicking X, Y, W, or H in the Control panel. Draw. Step 3 - When you resize some images you will find that they become pixelated. There are other external. She enjoys home gardening. Just click Export, located on the lower right corner of the window. AnyMP4 image Upscale Online is an excellent tool for upscaling your photos online. Go to "File" on the top menu, and then "New", or just click "Ctrl + N" ("Command + N" if you're a Mac user) This step is essential so that you can see the menu box that shows up when you create a new file. You simply select an object and then click and drag. PicResize is a freeware wherein you can freely crop, rotate and resize your photo. A window appears. Once you have resized your image to your liking, you can simply release the click. She specializes in gardening and technology-related articles. Step 2: Grab the artboard tool and use it to generate a new artboard around your design. To scale the height and width separately, select How to resize Illustrator canvas size? If you put a W value, the H value will adjust to a value that matches. Shift as you drag vertically or horizontally. In this tutorial, well use a vector illustration of a dog as a starting point. 2To proceed in editing your file, click Continue to Edit Picture. Willa Dunn has been writing since 1970. In the Shear dialog box, enter a shear angle from 359 Resize your image to make it vertical, horizontal, or square. To scale stroked paths and any size-related effects You can enable the Real-Time Drawing and Editing feature to enhance the live appearance of objects when you work on them. Check the Review, ImgLarger Review: An Effective Tool in Photo Enlarging, Top 10 3D Wallpaper Websites Apps Download for Mobile and PC. 3On the last step, click Save on the lower part of the window to save and download your image. Tip: While By selecting the Constrain Width and Height Proportions button, you can adjust the proportions of the desired height. Next, use the sizing tools in the toolbar to adjust the size of the image. panel menu. Screen Mode 3. Brush Affects Anchor Points, Brush Affects In Tangent [Windows] Choose Edit > Preferences > Performance > Real-Time Drawing and Editing. To maintain the proportions of the image, it is important to keep the width and height dimensions the same. (Optional) To isolate the distortion to specific objects, Your email address will not be published. To create this article, 13 people, some anonymous, worked to edit and improve it over time. Learn how to resize an image in Adobe Illustrator without losing quality using image trace in our handy video. I have set up in the Image Processor, in my Photoshop, filling in all the correct blanks. Shearing an object slants, or skews, 2023 illustratorhow.com. I am looking for someone to resize about 150 pictures (80x80 pixels and 160x160 pixels). measurements. box. Theres actually a Scale Tool on the toolbar. Learn how to resize an image in Adobe Illustrator without losing quality using image trace in our handy video. Mar 14, 2019 - Apr 21, 2020 No feedback given . Choose "Use Document Raster Effects Resolution to use global resolution settings.". the objects. To shear from the center, choose Object> Job Description: resize 56 images so they are all as similar in size as possible. A bounding box appears with drag handles at the top, bottom and corners of the object. respectively. Negative values twirl the object clockwise To shear along the objects horizontal axis, drag Right now the size is 550 W x 409 H. Step 1: Open the Transform panel from the overhead menu Window > Transform. This seems way too big for a pocket size design. box. How to Draw Hair in Adobe Illustrator: Tips and Tricks. To change the size of the canvas, select the Artboard tool. To resize the object non-proportionally, hold down the Alt (Windows) or Option (Mac OS) key as you drag a corner handle. Step 1: Click on the Artboard tool in the toolbar or use the keyboard shortcut Shift + O. Use the Free Transform tool when {"smallUrl":"https:\/\/www.wikihow.com\/images\/thumb\/0\/00\/Rasterize-in-Illustrator-Step-1-Version-2.jpg\/v4-460px-Rasterize-in-Illustrator-Step-1-Version-2.jpg","bigUrl":"\/images\/thumb\/0\/00\/Rasterize-in-Illustrator-Step-1-Version-2.jpg\/aid1556544-v4-728px-Rasterize-in-Illustrator-Step-1-Version-2.jpg","smallWidth":460,"smallHeight":345,"bigWidth":728,"bigHeight":546,"licensing":"
License: Fair Use<\/a> (screenshot) License: Fair Use<\/a> (screenshot) License: Fair Use<\/a> (screenshot) License: Fair Use<\/a> (screenshot) License: Fair Use<\/a> (screenshot) License: Fair Use<\/a> (screenshot) License: Fair Use<\/a> (screenshot) License: Fair Use<\/a> (screenshot) License: Fair Use<\/a> (screenshot) License: Fair Use<\/a> (screenshot)
\n<\/p><\/div>"}, {"smallUrl":"https:\/\/www.wikihow.com\/images\/thumb\/8\/8c\/Rasterize-in-Illustrator-Step-2-Version-2.jpg\/v4-460px-Rasterize-in-Illustrator-Step-2-Version-2.jpg","bigUrl":"\/images\/thumb\/8\/8c\/Rasterize-in-Illustrator-Step-2-Version-2.jpg\/aid1556544-v4-728px-Rasterize-in-Illustrator-Step-2-Version-2.jpg","smallWidth":460,"smallHeight":345,"bigWidth":728,"bigHeight":546,"licensing":"
\n<\/p><\/div>"}, {"smallUrl":"https:\/\/www.wikihow.com\/images\/thumb\/f\/f9\/Rasterize-in-Illustrator-Step-3-Version-2.jpg\/v4-460px-Rasterize-in-Illustrator-Step-3-Version-2.jpg","bigUrl":"\/images\/thumb\/f\/f9\/Rasterize-in-Illustrator-Step-3-Version-2.jpg\/aid1556544-v4-728px-Rasterize-in-Illustrator-Step-3-Version-2.jpg","smallWidth":460,"smallHeight":345,"bigWidth":728,"bigHeight":546,"licensing":"
\n<\/p><\/div>"}, {"smallUrl":"https:\/\/www.wikihow.com\/images\/thumb\/b\/b9\/Rasterize-in-Illustrator-Step-4-Version-2.jpg\/v4-460px-Rasterize-in-Illustrator-Step-4-Version-2.jpg","bigUrl":"\/images\/thumb\/b\/b9\/Rasterize-in-Illustrator-Step-4-Version-2.jpg\/aid1556544-v4-728px-Rasterize-in-Illustrator-Step-4-Version-2.jpg","smallWidth":460,"smallHeight":345,"bigWidth":728,"bigHeight":546,"licensing":"
\n<\/p><\/div>"}, {"smallUrl":"https:\/\/www.wikihow.com\/images\/thumb\/a\/ae\/Rasterize-in-Illustrator-Step-5-Version-2.jpg\/v4-460px-Rasterize-in-Illustrator-Step-5-Version-2.jpg","bigUrl":"\/images\/thumb\/a\/ae\/Rasterize-in-Illustrator-Step-5-Version-2.jpg\/aid1556544-v4-728px-Rasterize-in-Illustrator-Step-5-Version-2.jpg","smallWidth":460,"smallHeight":345,"bigWidth":728,"bigHeight":546,"licensing":"
\n<\/p><\/div>"}, {"smallUrl":"https:\/\/www.wikihow.com\/images\/thumb\/1\/1a\/Rasterize-in-Illustrator-Step-6-Version-2.jpg\/v4-460px-Rasterize-in-Illustrator-Step-6-Version-2.jpg","bigUrl":"\/images\/thumb\/1\/1a\/Rasterize-in-Illustrator-Step-6-Version-2.jpg\/aid1556544-v4-728px-Rasterize-in-Illustrator-Step-6-Version-2.jpg","smallWidth":460,"smallHeight":345,"bigWidth":728,"bigHeight":546,"licensing":"
\n<\/p><\/div>"}, {"smallUrl":"https:\/\/www.wikihow.com\/images\/thumb\/3\/3d\/Rasterize-in-Illustrator-Step-7.jpg\/v4-460px-Rasterize-in-Illustrator-Step-7.jpg","bigUrl":"\/images\/thumb\/3\/3d\/Rasterize-in-Illustrator-Step-7.jpg\/aid1556544-v4-728px-Rasterize-in-Illustrator-Step-7.jpg","smallWidth":460,"smallHeight":345,"bigWidth":728,"bigHeight":546,"licensing":"
\n<\/p><\/div>"}, {"smallUrl":"https:\/\/www.wikihow.com\/images\/thumb\/6\/6c\/Rasterize-in-Illustrator-Step-8-Version-2.jpg\/v4-460px-Rasterize-in-Illustrator-Step-8-Version-2.jpg","bigUrl":"\/images\/thumb\/6\/6c\/Rasterize-in-Illustrator-Step-8-Version-2.jpg\/aid1556544-v4-728px-Rasterize-in-Illustrator-Step-8-Version-2.jpg","smallWidth":460,"smallHeight":345,"bigWidth":728,"bigHeight":546,"licensing":"
\n<\/p><\/div>"}, {"smallUrl":"https:\/\/www.wikihow.com\/images\/thumb\/f\/f8\/Rasterize-in-Illustrator-Step-9-Version-2.jpg\/v4-460px-Rasterize-in-Illustrator-Step-9-Version-2.jpg","bigUrl":"\/images\/thumb\/f\/f8\/Rasterize-in-Illustrator-Step-9-Version-2.jpg\/aid1556544-v4-728px-Rasterize-in-Illustrator-Step-9-Version-2.jpg","smallWidth":460,"smallHeight":345,"bigWidth":728,"bigHeight":546,"licensing":"
\n<\/p><\/div>"}, {"smallUrl":"https:\/\/www.wikihow.com\/images\/thumb\/e\/e0\/Rasterize-in-Illustrator-Step-10-Version-2.jpg\/v4-460px-Rasterize-in-Illustrator-Step-10-Version-2.jpg","bigUrl":"\/images\/thumb\/e\/e0\/Rasterize-in-Illustrator-Step-10-Version-2.jpg\/aid1556544-v4-728px-Rasterize-in-Illustrator-Step-10-Version-2.jpg","smallWidth":460,"smallHeight":345,"bigWidth":728,"bigHeight":546,"licensing":"
\n<\/p><\/div>"}, {"smallUrl":"https:\/\/www.wikihow.com\/images\/thumb\/7\/7e\/Rasterize-in-Illustrator-Step-11-Version-2.jpg\/v4-460px-Rasterize-in-Illustrator-Step-11-Version-2.jpg","bigUrl":"\/images\/thumb\/7\/7e\/Rasterize-in-Illustrator-Step-11-Version-2.jpg\/aid1556544-v4-728px-Rasterize-in-Illustrator-Step-11-Version-2.jpg","smallWidth":460,"smallHeight":345,"bigWidth":728,"bigHeight":546,"licensing":"